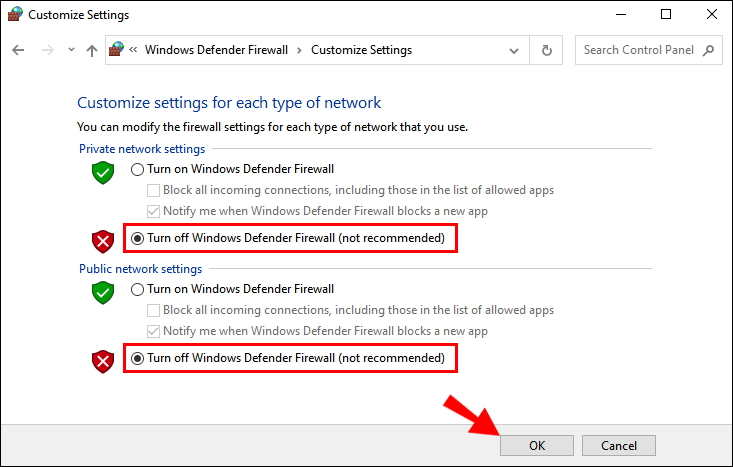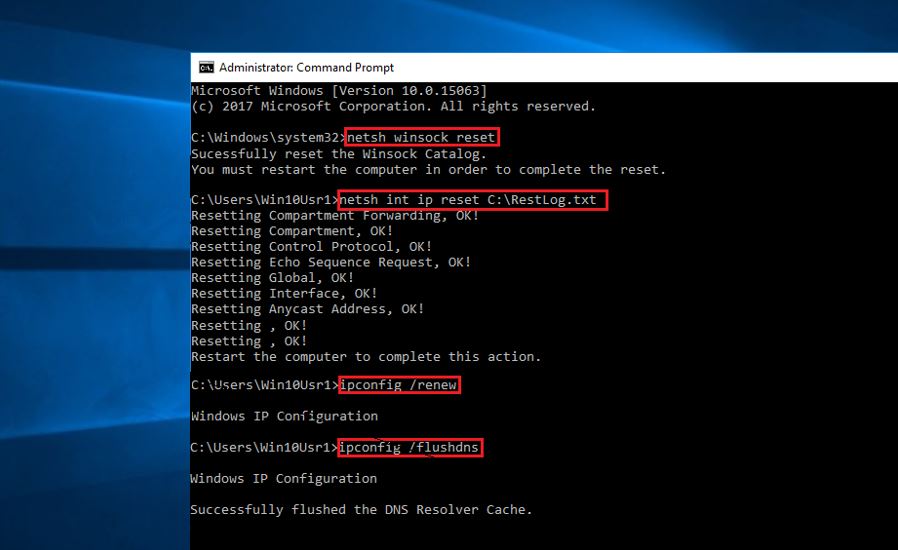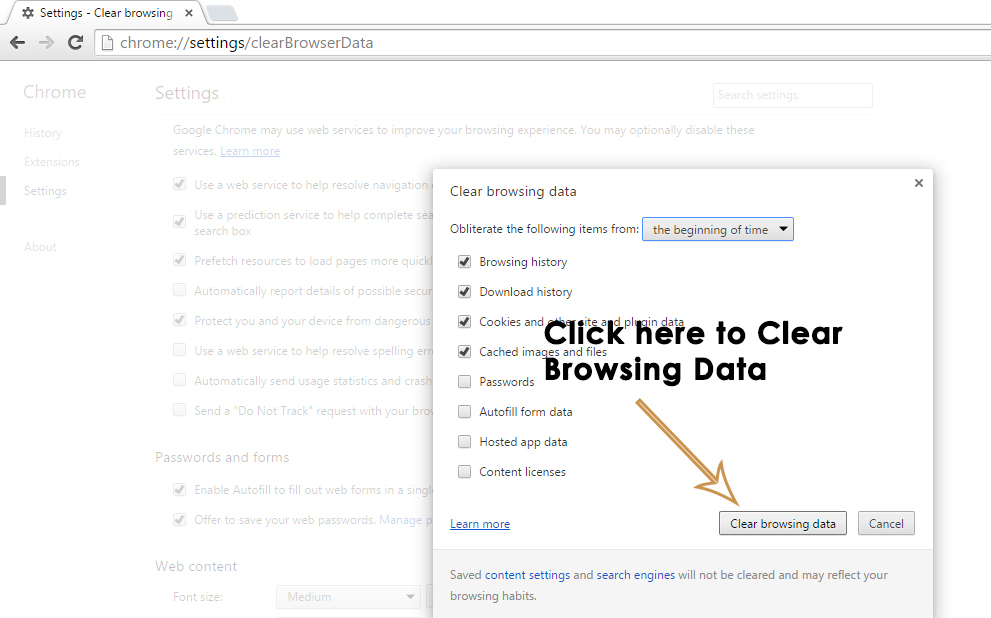Internet connection is a volatile factor that is unstable depending on many factors. Err_internet_disconnected is a common error that is displayed when the internet connection is lost for indefinite reasons.
Although it looks like an issue that occurs more regularly in these browsers, they have nothing to do with that defect. It can be mitigated through various methods. These issues crop up in any device irrespective of whether it is a desktop or phone or tablet.
The solution for the error are multiple in number and they come across as an easier fix given the frequency of the issue. The solution to the issue has to be tried and tested on a trial basis until something emerges successful. The failure of one method warrants the trial of the next one.
Solutions:
Checking the internet connection:
Sometimes the Wi-Fi connection could have been disabled from the device. The wired network connection between the computer and the internet router would have been shelved. To confirm that the below procedures could be followed
- Look for the connection icon and check if it has disappeared. The symbol of the active connection should be present if not disconnected.
- The wires sometimes have a loose connection. So reinserting them into the sockets could bring back the connection immediately.
- See how many devices are there to be connected or are connected. Their connection is also to be evaluated.
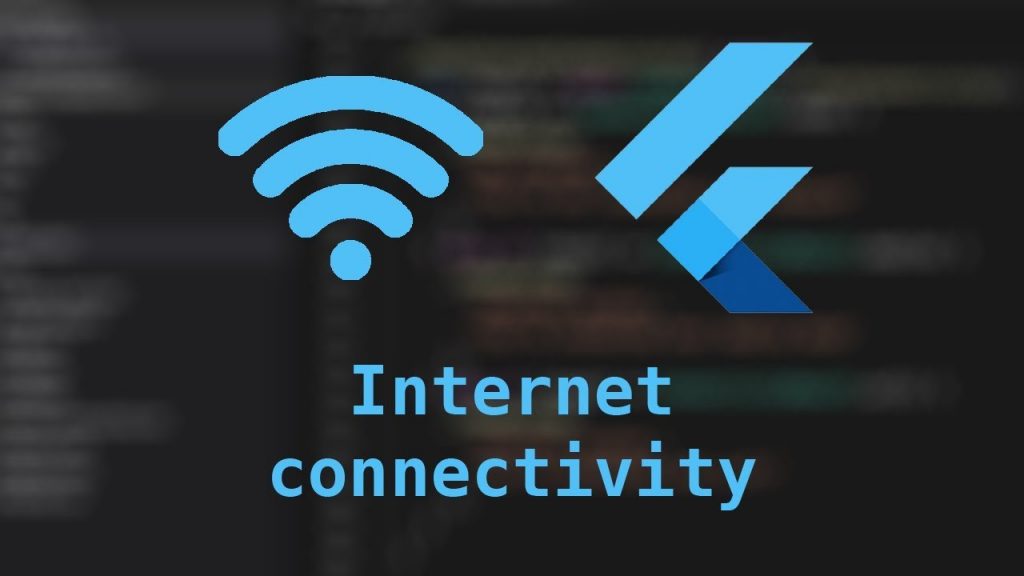
- The router has to be checked for the integrity of the connection and connection lights to indicate the strength of the connection.
- Turn off the router once and then reboot it to see if the connection has been restored.
- Wait for some time before you start the equipment to give it some restoration time.
Follow all the above methods and should the failure still persist, you can move ahead with other mitigations.
Internet Provider Problems
When the internet connection is shelved, the problem could very well be with the provider. This would be a universal issue where a possible equipment failure or cable breakage could have happened. This issue can be fixed only by communicating with the provider and finding out the reason for its disconnection.
- Call the provider to get the details about the connection status.
- It could also be a personal problem in your house because of some temporary glitch in the wiring or network signals. Rebooting the equipment could trigger the connection back.

- The other thing which would potentially work better is contacting the other members who use the same source of internet. Checking with them will reveal whether the problem is local or generalized.
- See what kind of wiring is installed in the router and that it is connected to the provider properly.
This method could solve the issue as long it is something to do with provider faults. This is a universal problem that keeps cropping up on an intermittent basis.
Read More- How to Remove Avast Email Signature from Email
Disabling the firewall:
This option comes across as a risky fix if all else fails. A firewall is the security insulation on any device or program. Disabling it could actually lead to intrusion of viruses or data leakage. However, this could be the reason for the disconnected error for the firewall could have prevented a data entry on the site. It could signal some suspicion regarding the entry of the site and therefore could have blocked the signal or the protocol for security privacy. Disabling and trying to run the browser could lead to a connection in the absence of any validation on the signals. This could be a risky option given the possible security violation this step would incur. A long deactivation of the firewall could be dangerous for the device. Once the issue is resolved, a quick relegation of the firewall connection should be established to be on the safer side.
Methods followed to do this:
- Navigate to the control panel
- Find the firewall setting
- Turn it off
- Disable firewall at all points
- Close all the tabs and check for the connection now.
Antivirus Check:
The recent antivirus applications have the ability to block the channels and the network protocols apart from protecting the signals. They act as independent firewalls trying to analyze network activity and should there be a threat, they immediately shelve any connection further. To exclude the option, disabling the antivirus check could be more beneficial if the issue germinates from the evident protection threat.
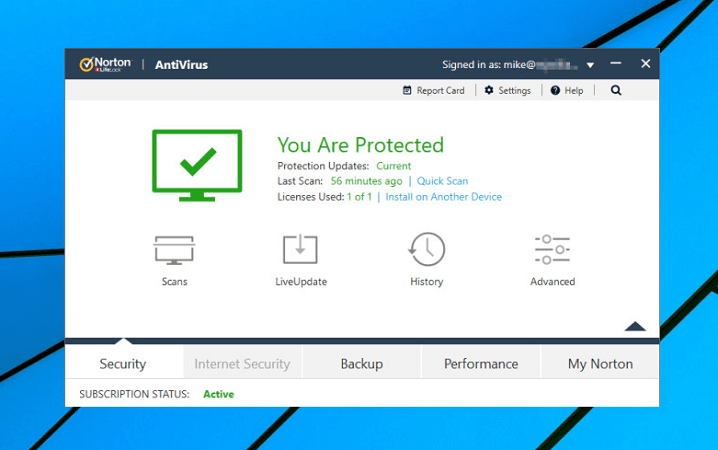 This could be a temporary issue as you can revert back the activation when the connection is restored. Sometimes complete uninstallation of the application would be required as the pause button in all antivirus applications is not available.
This could be a temporary issue as you can revert back the activation when the connection is restored. Sometimes complete uninstallation of the application would be required as the pause button in all antivirus applications is not available.
LAN Settings:
The automatic change of LAN settings or some modification in the configuration setup could be the reason for a disconnection error. Navigate into the browser properties and enter into the control panel. Press the combination buttons for it to reinitiate the service.
Reset TCP /Ip and check the DNS server
Sometimes the DNS server would be clogged and would not perform in initiating the signals or the protocols. Flushing off any cache DNS commands and clearing the backlogs would be helpful in restoring the connection back.
- Open the command window as an administrator
- Enter the following commands ipconfig/flushdns
- Press the enter button
- Press ipconfig/renew after that
- Int IP set DNS.
Clear Browser History:
It could be an issue of temporary clogging of the browser which leads to time-out responses eventually. Trying out any other browser could probably fix the problem, but otherwise clearing the cache data or the browser history would reap benefits.
- Press Ctrl + H in the Chrome browser
- There is a clear history tab in the left corner
- Reset the settings and disable all the plugins for once
- Click the reset button and start typing the browser name.
Conclusion:
The above procedures would be beneficial in clearing the issue altogether. Trying one fix at a time and then moving ahead to the next method after the failure of the previous procedure would be the right way to go about it.